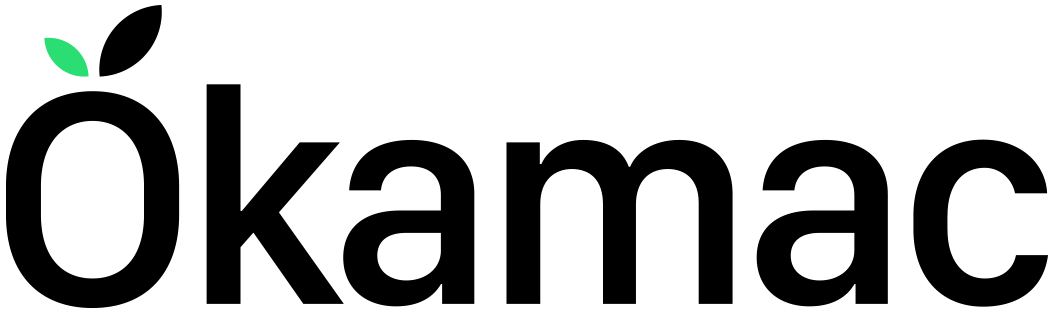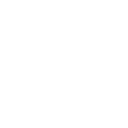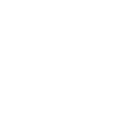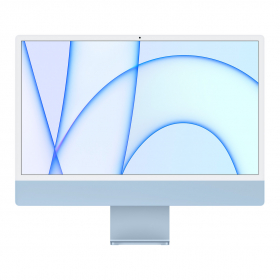Comment débuter sur Mac ?
Vous venez d’acquérir votre nouvel ordinateur Mac mais vous êtes un habitué de Windows et vous vous demandez comment passer de Windows à MacOS ?
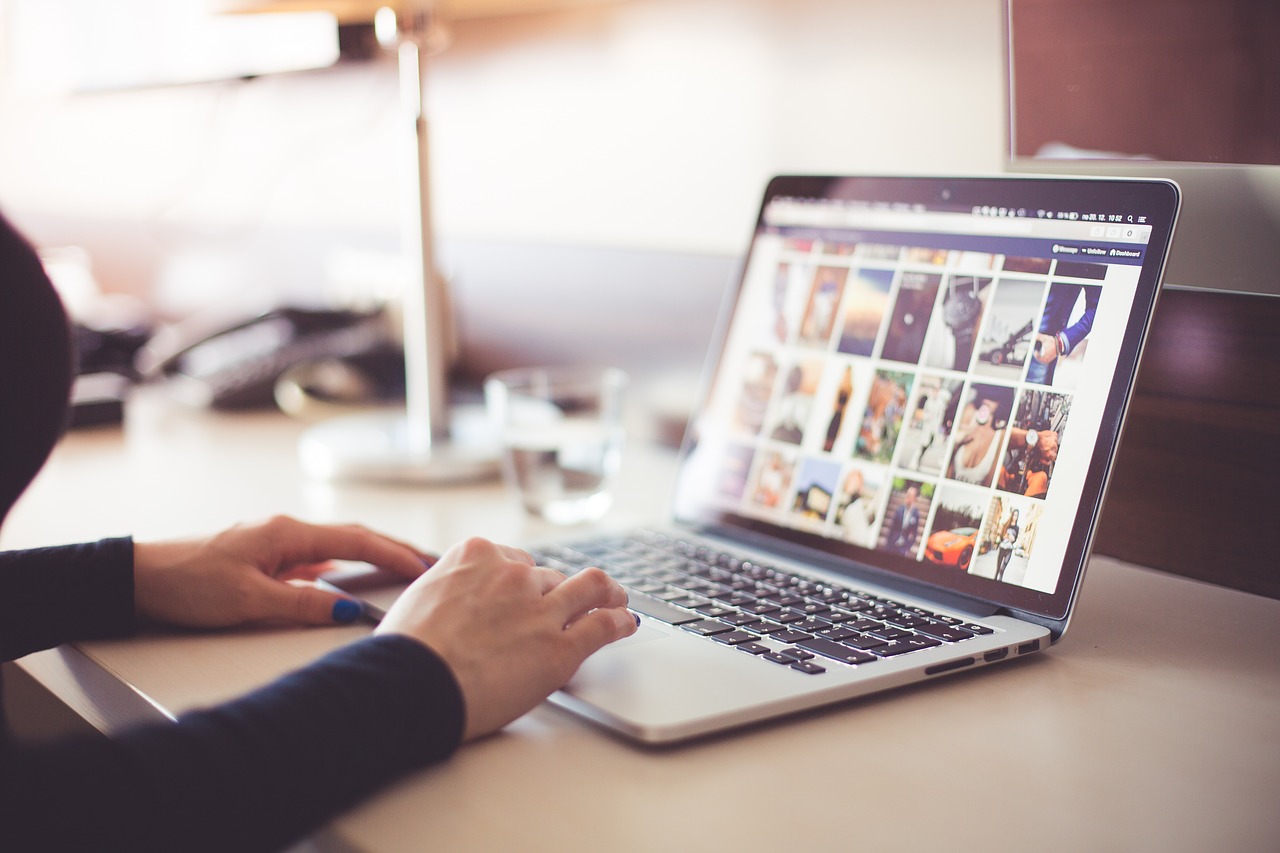
Pas de panique, même si cela inquiète beaucoup de personnes, utiliser un Mac reste très intuitif et la prise en main de celui-ci n’est pas si compliquée qu’il n’y paraît.
Voici quelques conseils pour démarrer facilement avec votre nouveau MacBook
1 - Configurer votre Mac
Qu’il soit neuf ou reconditionné, vous allez devoir configurer votre Mac lors de son premier allumage.
Pour cela, vous devrez choisir la langue, le pays, le clavier, le fuseau horaire, un compte iCloud, etc. Vous devez vous créer un compte iCloud pour paramétrer votre Mac.
Si vous ne parvenez pas à vous connecter à votre réseau WIFI lors de cette étape, n’hésitez pas à cliquer sur "continuer", vous aurez tout le temps de vous connecter à votre réseau par la suite en vous rendant dans vos préférences système puis "Réseau".
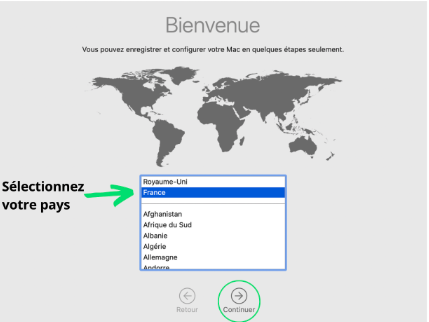
2 - Comment configurer son clavier Mac ?
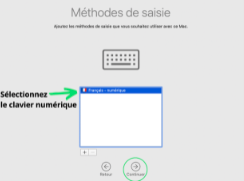
Vérifiez bien que votre clavier correspond à votre langue maternelle !
Celui-ci doit impérativement s’appeler "Français numérique".
Si ce n’est pas le cas et si votre clavier n’affiche pas certains caractères (comme les chiffres), rendez-vous dans vos préférences système , puis "clavier" et cliquez sur l’onglet "Méthodes de saisie".
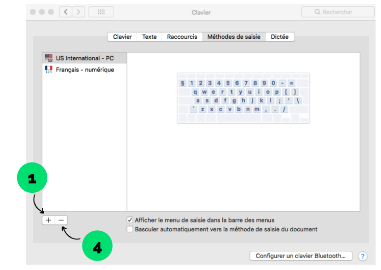
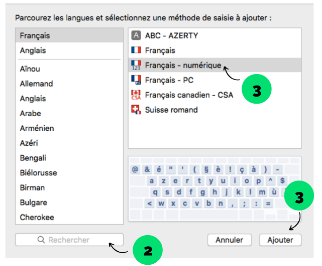
Cliquez sur le petit "+" en bas à gauche de la fenêtre pour choisir le clavier nommé "Français Numérique".
Recherchez le clavier.
Sélectionnez "Français numérique" puis cliquez sur "Ajouter".
N'oubliez pas de supprimer l'ancien clavier à l'aide du petit "-" en le sélectionnant.
3 - L'environnement Mac
Voici ce qui s’affiche lorsque vous arrivez sur le bureau de votre Mac.
En bas se trouve le “DOCK”. Le dock est la barre de raccourci pour accéder à vos applications favorites.
Celle-ci est entièrement personnalisable. Vous pouvez ajouter ou supprimer les applications comme bon vous semble.

Pour supprimer une application du dock, faites un clic droit sur l’application en question. Puis cliquez sur “option”, “supprimer du dock”
En haut à droite se trouve les programmes en cours de fonctionnement

Une différence notable entre MacOs et Windows est la barre pour gérer la taille de la fenêtre. Pour agrandir, réduire ou fermer une fenêtre, cela se trouve en haut à gauche.
Astuce : Si vous double-cliquez sur la fenêtre, celle-ci va s’agrandir afin de s’adapter à la taille de votre écran.
Où se trouvent mes dossiers ?
Pour accéder à vos dossiers, rendez-vous dans le finder de votre mac.
Celui-ci est représenté par ce logo et vous donne accès à tous vos dossiers.
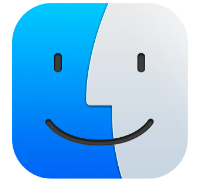
Comment utiliser le trackpad ?
Le trackpad est le pavé tactile Apple présent sur les MacBook Air ouMacBook Pro . Celui-ci est là pour remplacer la traditionnelle souris.
Vous pouvez paramétrer facilement de nombreux raccourcis de trackpad en vous rendant dans les paramètres de votre Mac :
Préférences systèmes > Trackpad
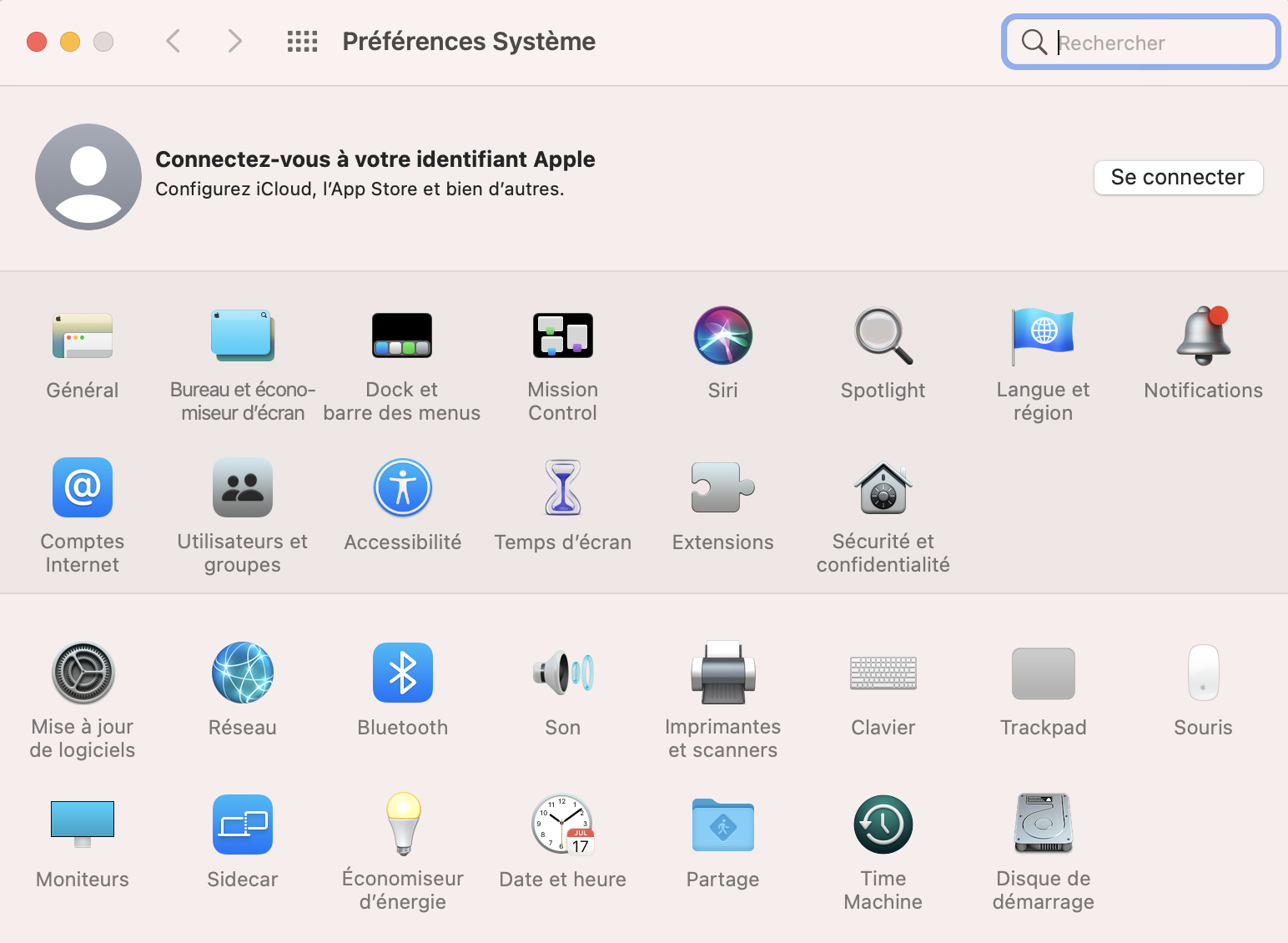
Rendez-vous sur le site d’Apple pour découvrir tous les raccourcis disponibles pour le Trackpad :
Quels sont les raccourcis clavier sur Mac ?
Il existe une multitude de raccourcis clavier sur Apple qui vont vous permettre de gagner beaucoup de temps.
Si vous êtes un habitué de Windows, sachez que vous pouvez remplacer la plupart des raccourcis comme par ctrl par cmd ⌘ (anciennement Pomme)
Les raccourcis de base :
Raccourcis | Windows | Apple |
|---|---|---|
Sélectionner Tout | Ctrl + A | Cmd + A |
Copier | Ctrl + C | Cmd + C |
Coller | Ctrl + V | Cmd + V |
Couper | Ctrl + X | Cmd + X |
Annuler la dernière action | Ctrl + Z | Cmd + Z |
Enregistrer un document | Ctrl + S | Cmd + S |
Rechercher du contenu dans un document | Ctrl + F | Cmd + F |
Quitter une application | Ctrl + Q | Cmd + Q |
Fermer la fenêtre active | Cmd + W | |
Ouvrir une nouvelle fenêtre | Ctrl + N | Cmd + N |
Les raccourcis pour réaliser des captures d’écran
Raccourcis | Apple |
Capture de tout l’écran | Cmd + Maj + 3 |
Capture d’une zone spécifique de l’écran | Cmd + Maj + 4 |
Enregistrement de l’écran | Cmd + Maj + 5 |
Les raccourcis sur Finder
Raccourcis | Apple |
Dupliquer les fichiers sélectionnés | Cmd + D |
Lancer une recherche Spotlight dans la fenêtre | Cmd + F |
Afficher ou masquer le Dock | Cmd + Option + D |
Créer un dossier | Cmd + Maj + N |
Les raccourcis pour contrôler son Mac
Raccourcis | Apple |
Mise en veille du Mac | Maj + Ctrl + bouton d'alimentation / touche d'éjection |
Verrouiller l'écran | Control + Cmd + Q |
Fermer la session en cours | Maj + Option + Q |
Fermeture et redémarrage | Cmd + Ctrl + bouton d'alimentation/touche éjection |
Quelles sont les applications sur Mac ?
Pour accéder à vos applications, rendez-vous dans le finder, puis cliquez sur “Applications”.
Vous découvrez ainsi les applications déjà installées sur votre Mac.
Si vous êtes à la recherche d’applications pouvant remplacer la suite office (Word, Excel, Powerpoint…), nous vous invitons à télécharger les applications Apple correspondantes : Pages, numbers et Keynote
Vous pouvez les télécharger via votre App Store. Sur celui-ci vous trouverez d’ailleurs de nombreuses applications pour votre Mac.
En conclusion, comme tout changement, passer de Windows à MacOs peut faire peur mais on vous garantie que les produits Apple sont des produits très intuitifs et que la prise en main se fait par conséquent facilement :)